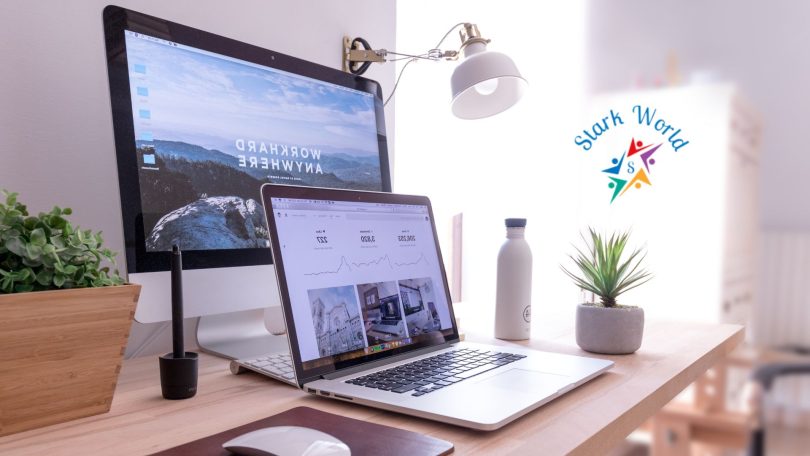In today’s digital-intensive world, the computer has become an indispensable tool for virtually everyone. Whether you’re a student completing homework assignments, a business professional preparing important presentations, or even a gamer seeking the ultimate gaming experience, having a smoothly running computer is a must.
However, over time, your computer may start to slow down due to various issues such as disk clutter, outdated software, and inefficient memory management. But don’t fret! This comprehensive guide will walk you through five easy steps to help boost your computer’s performance.
Importance of computer performance
Computer performance is not just about speed; it also affects productivity, user experience, and even the lifespan of your machine. A slow or inefficient computer can result in wasted time, frustration, and decreased productivity.
On the other hand, a well-performing computer can streamline tasks, support multitasking, and provide a more enjoyable user experience. Furthermore, maintaining your computer’s performance can extend its lifespan by preventing unnecessary strain on its components.
Benefits of improving computer performance
Improving your computer’s performance brings myriad benefits. Firstly, it speeds up operations, making your computer respond faster to your commands. This means less time waiting for applications to load or files to download.
Secondly, it enhances the stability of your system. A well-maintained computer is less likely to crash or freeze, ensuring that your work or gaming sessions go uninterrupted. Lastly, it can save you money in the long run. By keeping your computer in top shape, you delay the need for costly replacements or repairs.
Step 1: Clean Up Your Hard Drive
Remove unnecessary files and programs
Over time, your hard drive can become cluttered with unused files and programs. These take up valuable storage space and can slow down your computer. It’s important to regularly clear out these unnecessary items. Begin by uninstalling programs you no longer use through the Control Panel in Windows or the Applications folder on a Mac. Also, delete temporary files, downloads, and browser caches. Remember to empty your recycle bin or trash afterward.
Use disk cleanup tools
Manually cleaning your hard drive can be a daunting task, especially if you’re not tech-savvy. Thankfully, there are numerous disk cleanup tools available that can automate this process. These tools scan your hard drive for junk files, duplicate files, outdated backups, and more, then give you the option to delete them. Some recommended tools include CCleaner for Windows and OnyX for Mac.
Defragment your hard drive
When files are saved and deleted, they can end up scattered across your hard drive in fragments. This fragmentation can slow down your computer as it takes longer to read and write data. Defragmenting your hard drive consolidates these fragments, improving your computer’s speed. Windows users can utilize the built-in Disk Defragmenter tool, while Mac users don’t need to worry about defragmentation as macOS automatically performs it in the background.
Step 2: Update Your Software and Drivers
Check for software updates
Software developers frequently release updates to rectify bugs, enhance performance, and introduce new features. Keeping your operating system and applications up-to-date ensures that your computer runs smoothly and securely. You can check for updates via the settings of each software or set them to update automatically. For Windows, you can use the Windows Update tool, while Mac users can use the App Store’s Updates tab.
Update device drivers
Drivers are essential software that allows your computer’s hardware components to communicate with its operating system. Outdated drivers have the potential to lead to performance problems or, in some cases, hardware malfunctions. Therefore, it’s important to regularly update your drivers. Windows users can utilize the Device Manager to check for driver updates, while Mac users generally don’t need to worry about drivers as macOS automatically handles them.
Keep antivirus software up to date
Viruses and malware can significantly impact your computer’s performance. Thus, having updated antivirus software is critical to safeguard your computer. Most antivirus programs have an auto-update feature that keeps them current with the latest virus definitions. Make sure this feature is enabled and that regular scans are scheduled.
Step 3: Manage Startup Programs
Disable unnecessary startup programs
If your computer takes a long time to start up, it might be due to too many programs launching at startup. Many programs are set by default to start when your computer boots up, which can slow down its startup time. Disabling unnecessary startup programs can speed this up. On Windows, you can manage startup programs via the Task Manager, while on a Mac, you can use the Users & Groups section in System Preferences.
Use task manager to manage startup programs
The Task Manager in Windows or the Activity Monitor in Mac provides a real-time overview of the processes running on your computer. From here, you can identify which programs are using the most resources and shut them down if necessary. Regularly monitoring and managing these processes can help maintain your computer’s performance.
Step 4: Increase RAM
Determine if your computer needs more RAM
RAM (Random Access Memory) is your computer’s short-term memory where it stores data that it’s currently working with. If your computer is consistently slow or struggles with multitasking, it might be due to insufficient RAM. You can check your RAM usage via the Task Manager in Windows or the Activity Monitor on a Mac. If your RAM usage is frequently high, it might be time to consider adding more RAM.
Install additional RAM
Installing additional RAM can significantly boost your computer’s performance, especially when running resource-intensive tasks like video editing or gaming. However, this step requires some technical know-how as you’ll need to open up your computer’s case. Additionally, not all computers allow for RAM upgrades, particularly laptops and all-in-one desktops. Always check your machine’s specifications and compatibility before purchasing new RAM modules.
Step 5: Optimize Your Internet Connection
Run a speed test
If your online activities are slow, it might not be your computer’s fault but your internet connection. Running a speed test can help you determine if your connection is the problem. Websites like Speedtest.net provide a free service for testing your internet speed. If the results show significantly slower speeds than what you’re paying for, it might be worth contacting your internet service provider to troubleshoot the issue.
Reset your modem and router
Resetting your modem and router can help resolve common connectivity issues. To resolve the issue, just disconnect both devices from their power source, pause for a few seconds, and then reconnect them. This process clears any temporary glitches that may be affecting your connection.
Optimize browser settings
Your internet browser plays a significant role in your online experience. Optimizing its settings can improve your browsing speed. Clearing cache and cookies, disabling unnecessary browser extensions, and enabling hardware acceleration are a few steps you can take to optimize your browser. Each browser has its own settings menu where you can make these adjustments.
Conclusion
By following these five easy steps, you can significantly improve your computer’s performance. Cleaning up your hard drive, updating software and drivers, managing startup programs, increasing RAM, and optimizing your internet connection will ensure that your computer runs smoothly and efficiently.
Remember to perform regular maintenance and stay up-to-date with the latest software updates to keep your computer in top shape.